Erm...sblom ni sy pnah gtau kwn sy nk ajar camne nk gune virtual machine...iaitu VMWare. Tetapi disbbkn ada msalah tertentu, sy tukarkn software VMWare tu kpd VirtualBox. Sorry...
Install the VirtualBox first.
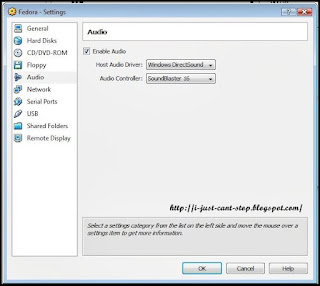 Set up your driver n other requirement for your OS
Set up your driver n other requirement for your OS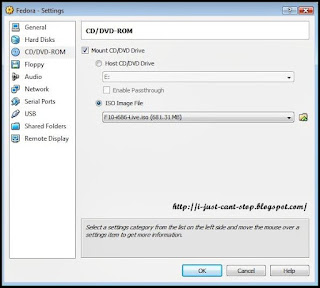 Mount this one to make sure where u will install the OS from.
Mount this one to make sure where u will install the OS from.Then, press 'ok' button if u are done with your setting.
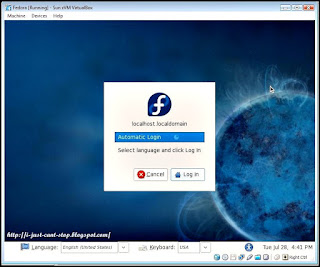 For the first time, it will go to the live system user before install.
For the first time, it will go to the live system user before install.I prefer this one to test the OS first whether it is ok or not.
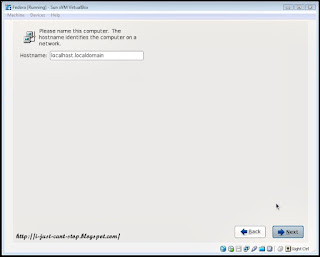
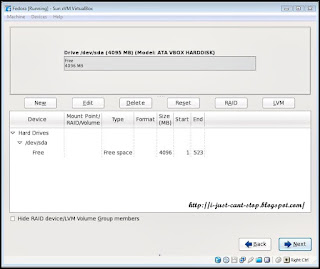 The wizard shows you the empty of your hard disk.
The wizard shows you the empty of your hard disk.Do not afraid of the lost data of your real computer because this is the virtual hard
disk without any concern of your real hard disk.
To create the partition for /(root), /boot, /home n swap, press 'New' button.
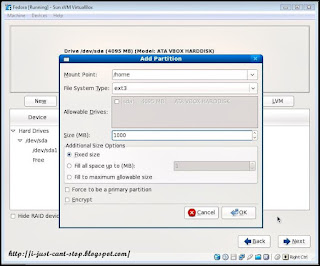 Set up new partition for your /home. This is optional. But, for me this is important
Set up new partition for your /home. This is optional. But, for me this is importantbecause if your system is damaged, /home partition will not damage.
So, your data in the home directory is save.
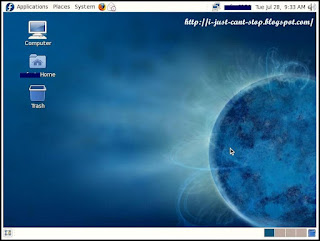 Ok...successfully installed to your computer.
Ok...successfully installed to your computer.Now, u can use this virtual machine inside your computer.
You also can install more than 1 OS inside the virtual machine.
Oh ya... Selamat Bercuti kpd semua...Akanku habiskan cuti 2 bln ini utk keluarga tercinta...






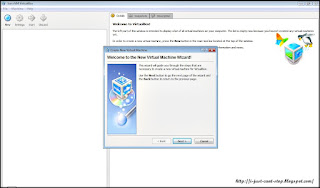

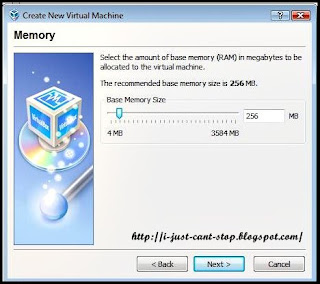
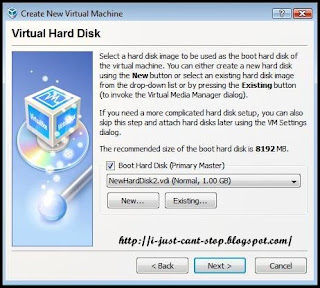

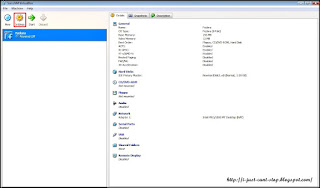
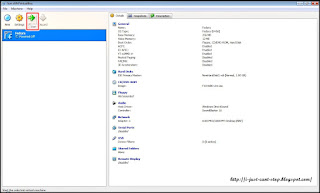
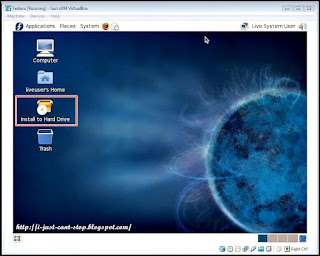
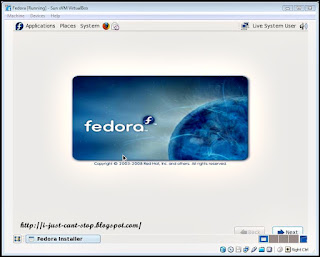
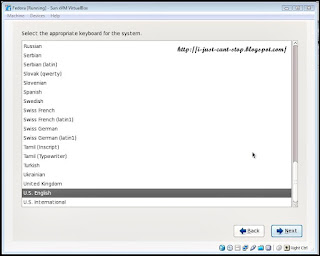
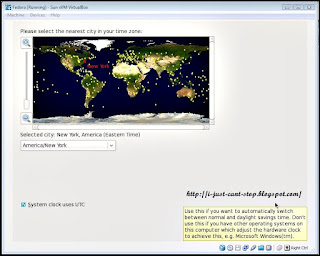
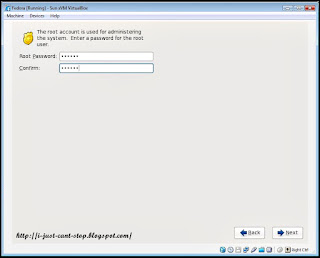
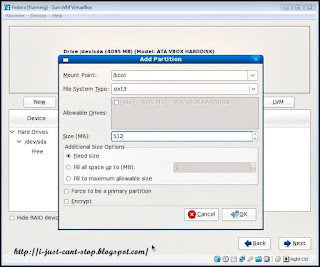

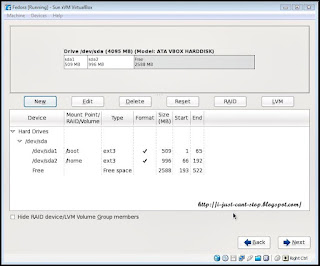
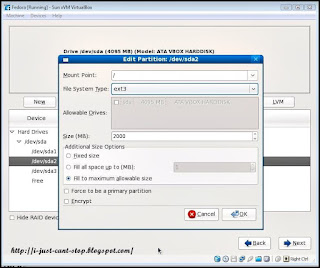
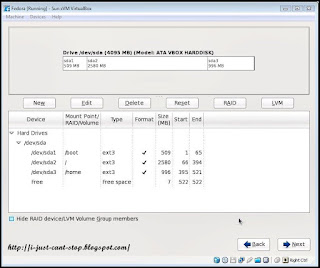
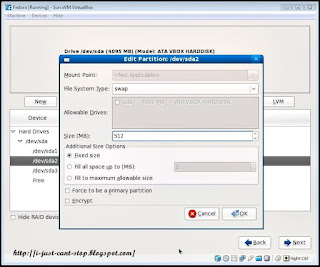

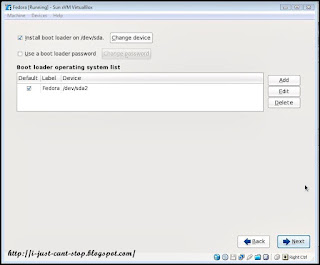
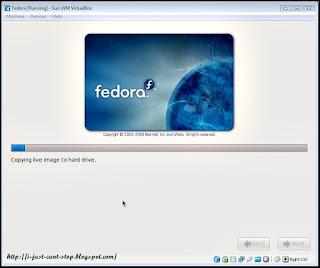
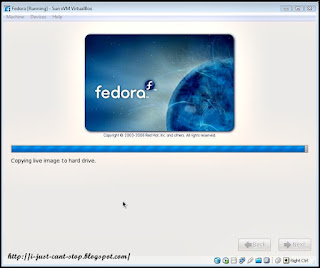
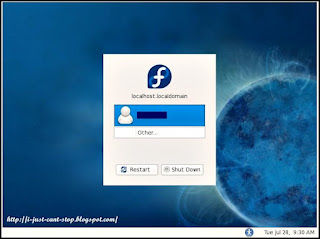

0 comments:
Post a Comment